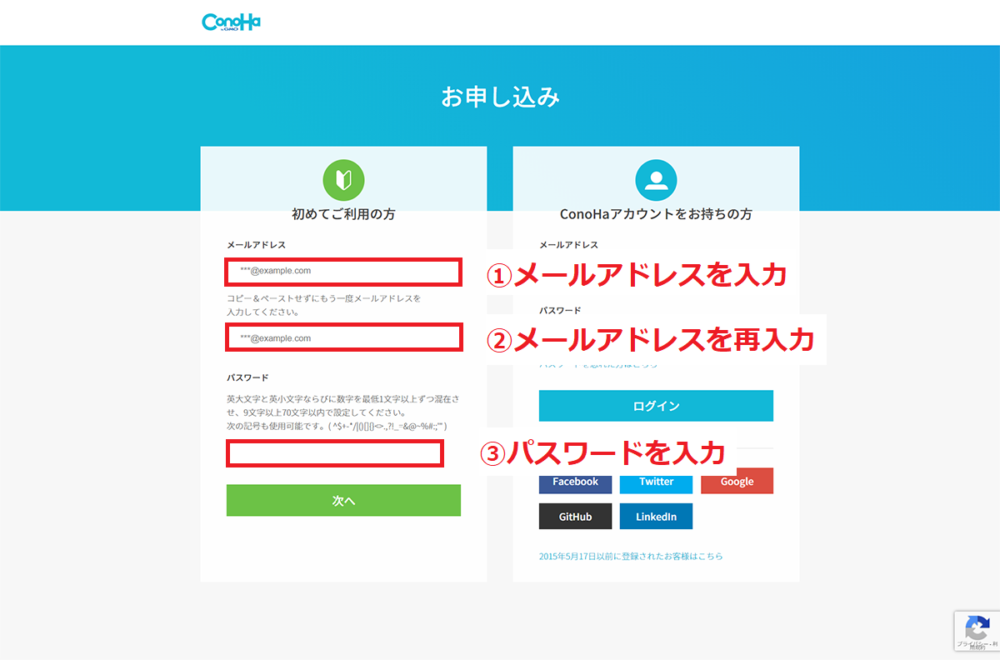疑問
疑問ConoHa WINGでWordpressブログを始めたいけど、インストール方法だったり独自ドメインだったり、よく分からないことが多い…



こんなお悩みを解決します。
- ConoHa WINGの登録方法
- WordPressの初期設定
- WordPress管理画面の使い方
- テーマを変更する



2020年からConoHa WINGを1年間使い続けている私が解説します。
ConoHa WINGでWordpressブログを立ち上げるのは初心者でも簡単です。
なぜなら、Wordpressかんたんセットアップを使えば、WordPressインストールや独自ドメイン取得がレンタルサーバーの契約と同時にできてしまうから。
もし、バラバラで契約しないといけないレンタルサーバーなら、複数のサイトで契約する必要があるので時間がかなり必要です。
しかし、ConoHa WINGなら10分でレンタルサーバーの契約からWordpressブログの立ち上げまで、できちゃうので楽ですね。
しかも、今ならConoHa WINGがキャンペーンを行っているので、WINGパックの12ヶ月契約が月額「1,452円→941円」と安く使えるのでチャンスですよ。
\ 今がチャンス!お得なキャンペーン開催中 /
WINGパックを12ヶ月契約すると月額1,452円→月額941円に!
ConoHa WINGについて詳しく知りたい方は【初心者はコレ】ConoHa WINGの評判・口コミをレビュー!で解説しています。


ConoHa WINGでWordpressブログを始める全ステップ


WordPressブログを立ち上げるには以下の4ステップが必要です。
- ConoHa WINGに契約
- レンタルサーバー(ConoHa WING)に契約
- ConoHa WINGで独自ドメインを取得
- WordPressをインストール
- WordPressの初期設定
- WordPress管理画面の使い方
- 応用:Wordpressのテーマを変更する
今回は、レンタルサーバーとドメインの取得、Wordpressインストールが同時にできるWordPressかんたんセットアップを利用して解説します。



かなり手続きが少なくなってるので、誰でも簡単にWordpressブログを立ち上げられるよ!
【ステップ1】ConoHa WINGの登録方法


ConoHa WINGの登録は以下の6ステップで完了します。
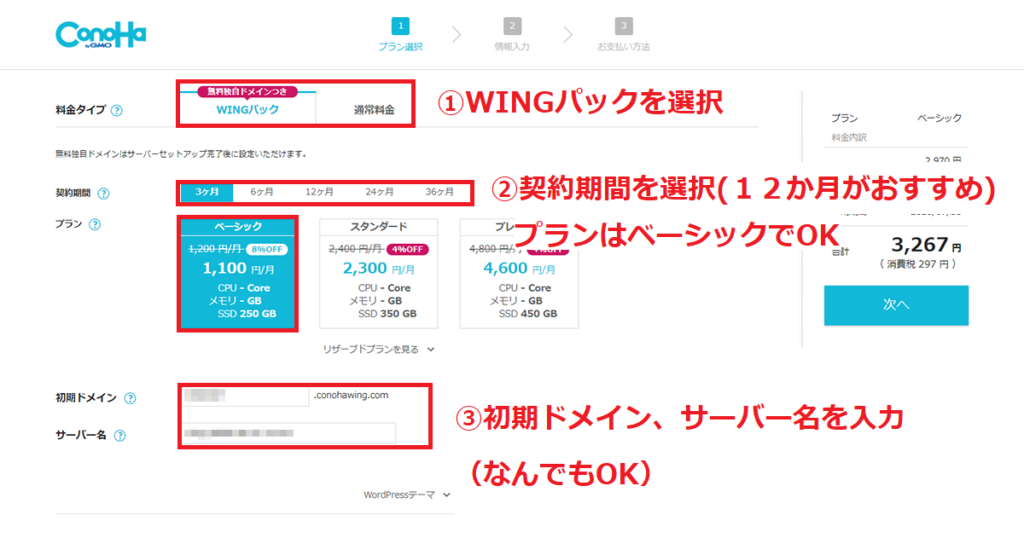
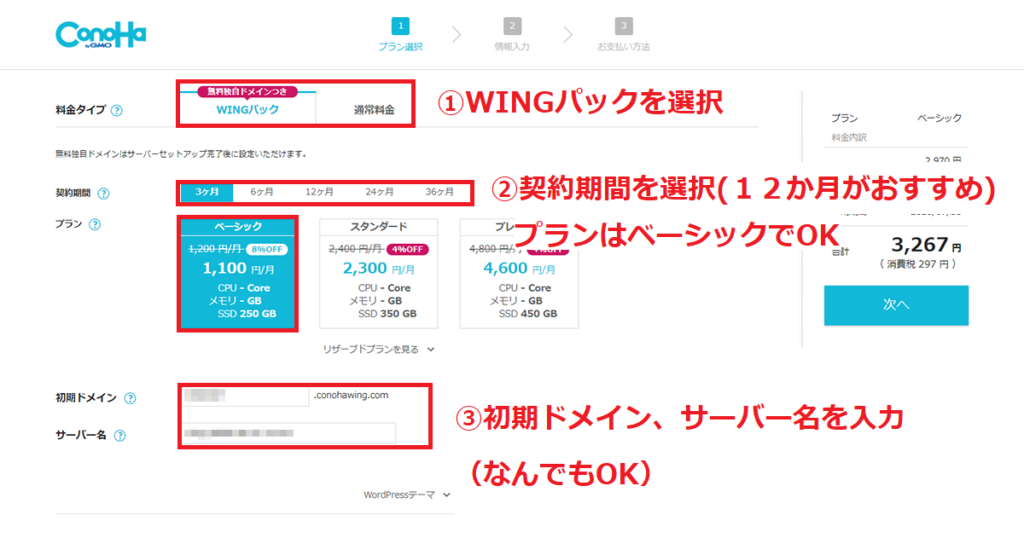
ここでは以下の5つの設定を行います。
料金プランや契約期間は任意で決めてOKですが、私のおすすめは以下の通りです。
- 料金タイプ:WINGパック
- 契約期間:12ヶ月
- 契約プラン:ベーシック
- 初期ドメイン:なんでもOK
- サーバー名:なんでもOK
入力したら画面↓のWordressをクリックしてください。



見落とさないように注意!
もし間違えても問題はありませんが、手続きが増えちゃいます。
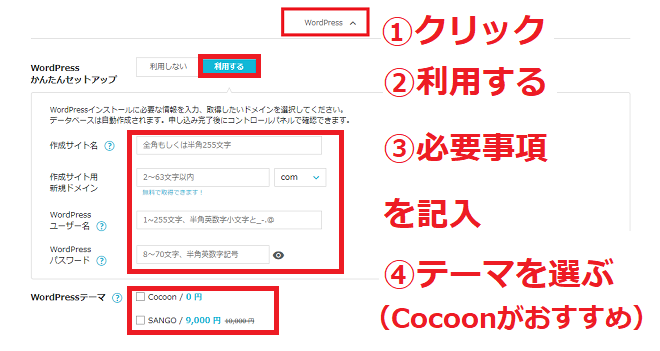
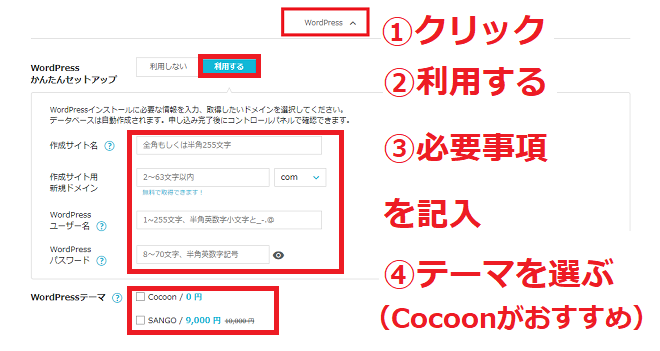
ここでは以下の5つを入力します。
- 作成サイト名:作りたいブログの名前(後で変更できる)
- 作成サイト用新規ドメイン:ブログで使う独自ドメイン(後で変更できない)
- WordPressユーザー名:ログインに使うユーザー名
- WordPressパスワード:ログインに使うパスワード
- WordPressテーマ:Cocoon(おすすめ)



独自ドメインは、1語程度でブログに関連するワードにしよう!
またドメインの種類は、信頼度が上がるため有名な「.com .org .jp」などを選びましょう。
入力したら次へをクリックしてください。
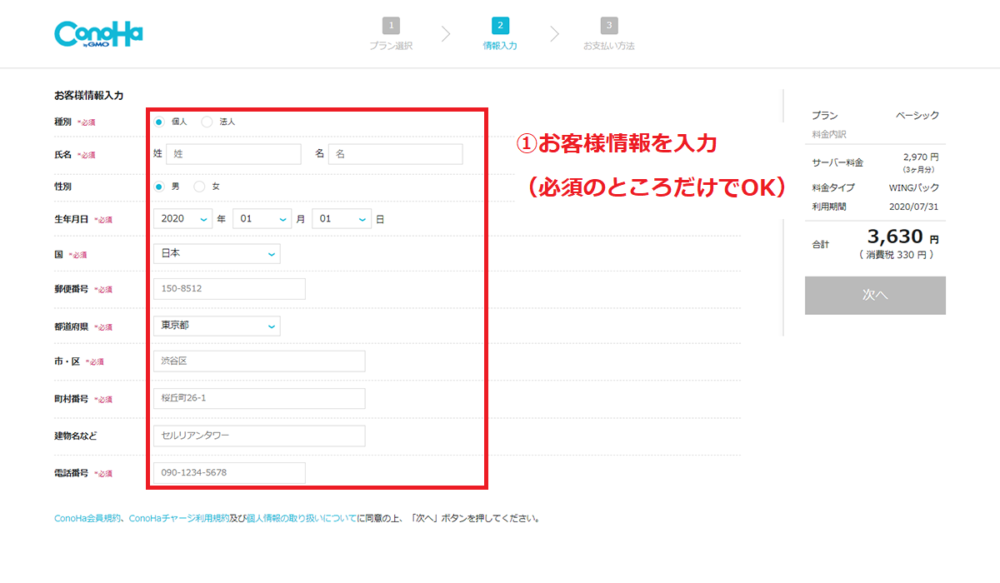
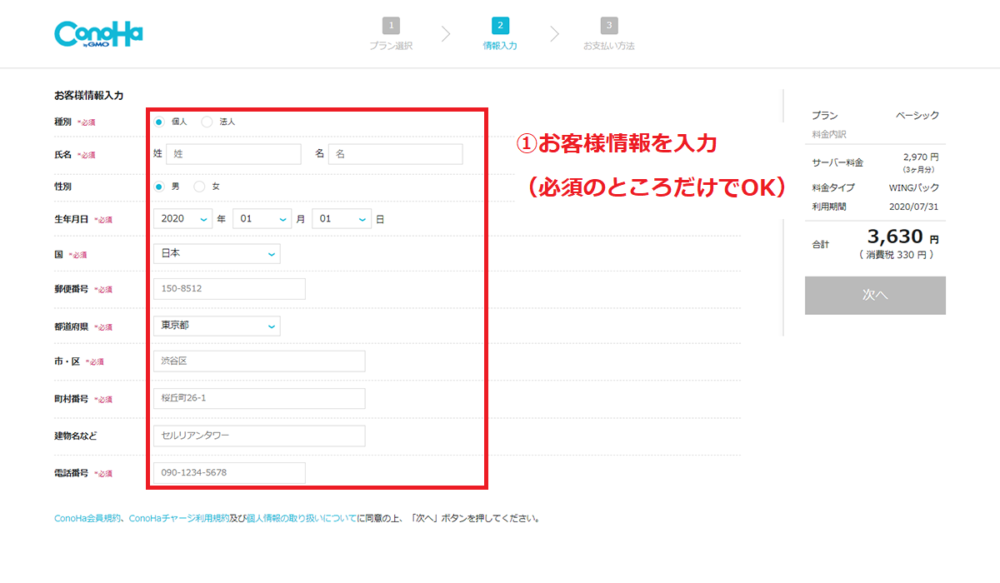
ここは↑の赤枠部分を入力してきます。
入力する情報は以下の通り。
- 種別
- 氏名
- 生年月日
- 国
- 郵便番号
- 都道府県
- 市・区
- 町村番号
- 電話番号
全部入力したくないなら必須のところだけでもOK.
入力したら次へをクリックしてください。
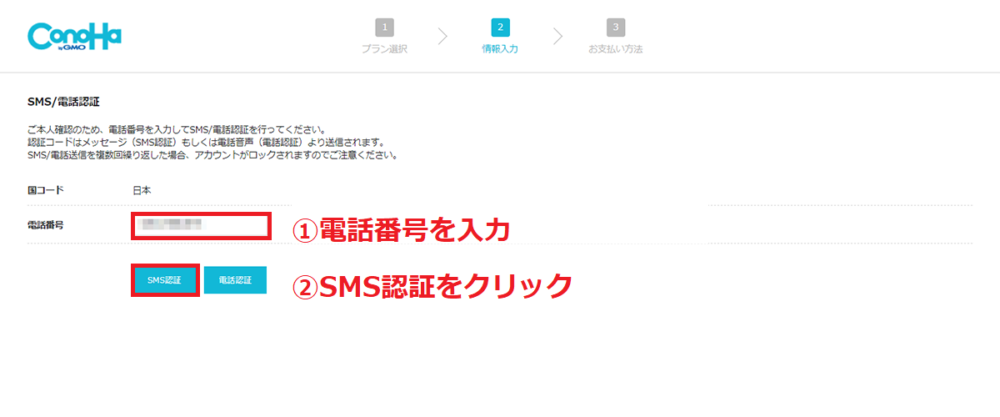
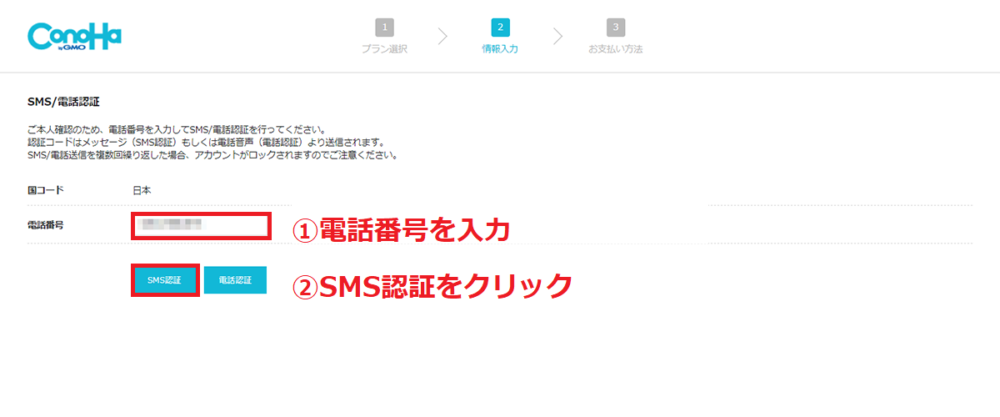
ここでは以下の2つを入力します。
- 電話番号:自分の電話番号
- SMS認証をクリック
ショートメッセージに届いた4桁の認証コードを入力して送信すると認証が完了します。
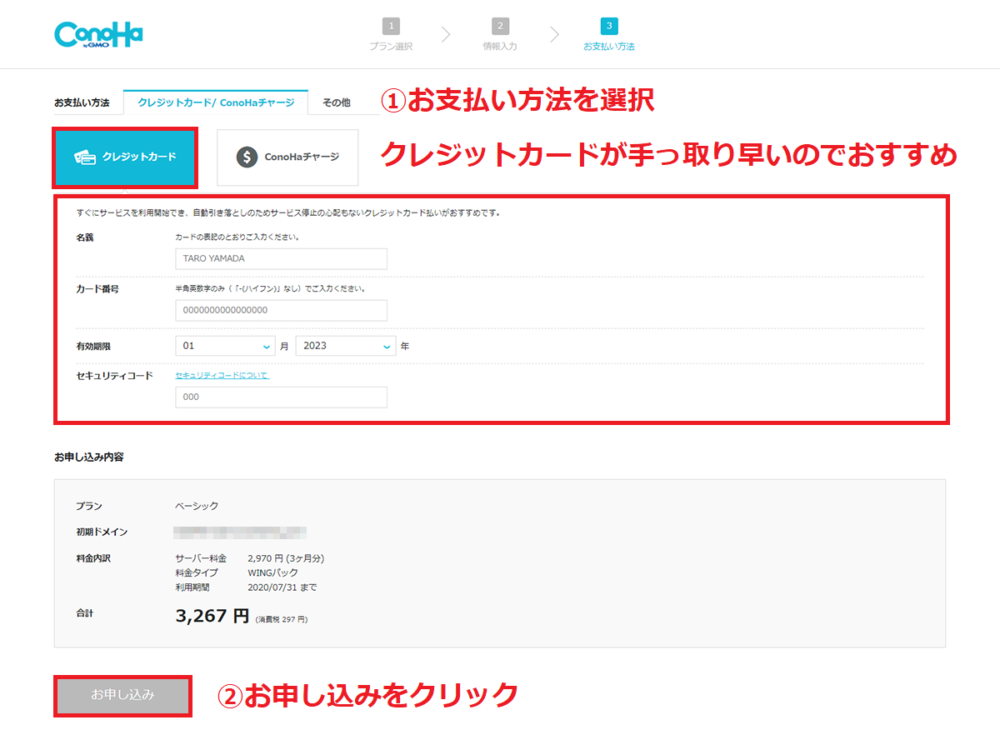
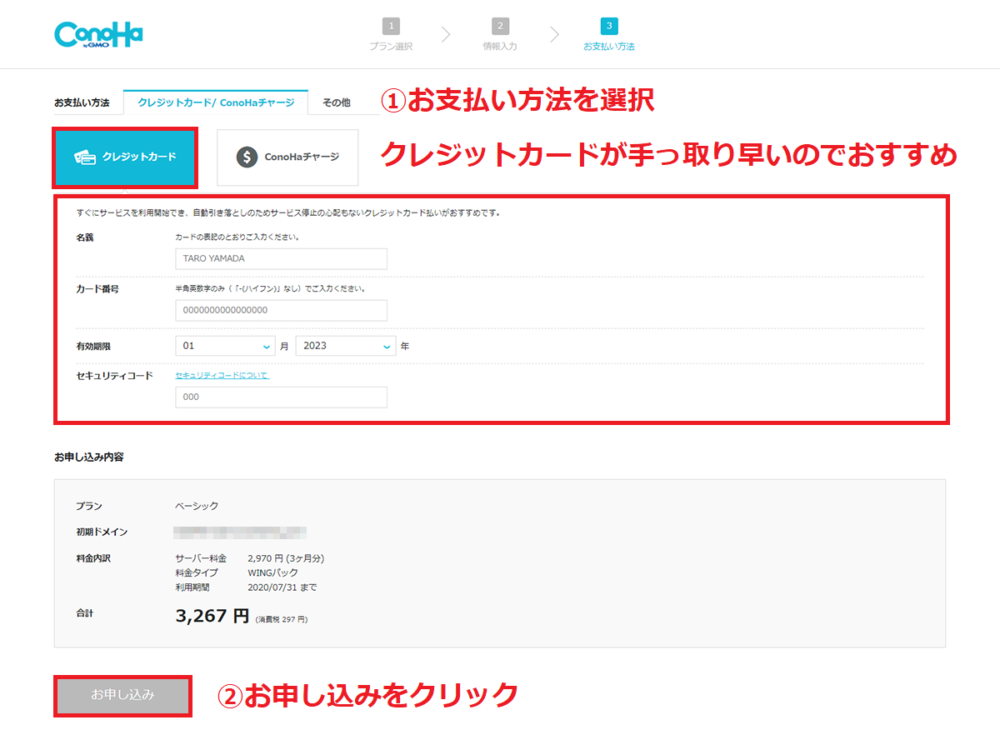
ここではお支払いの方法を選びます。
以下の支払い方法の中から自分に合ったものを選んでください。
- クレジットカード決済
- コンビニエンスストア払い
- 銀行振り込み
- Paypal
- Amazon Pay
- AliPay
- ConoHa カード
最後にお申込みをクリックすればConoHa WINGの契約が完了です。



お疲れ様でした!
【ステップ2】必ずやるべきWordpressの初期設定


WordPressをインストールしたら、以下の2つを必ず設定しておきましょう。
- サイトをSSL化
- パーマリンク設定
もちろん、他にも設定をした方がいい項目もありますが、上記2つ以外は後でも大丈夫です。
詳しくはWordPressの最低限やるべき6つの初期設定で解説しているので、気になった方は読んで見てください。


サイトをSSL化
ConoHa WINGでサイトをSSL化する手順は以下の3ステップです。
- サイト管理をクリック
- サイトセキュリティをクリック
- 無料独自SSLをONに変更
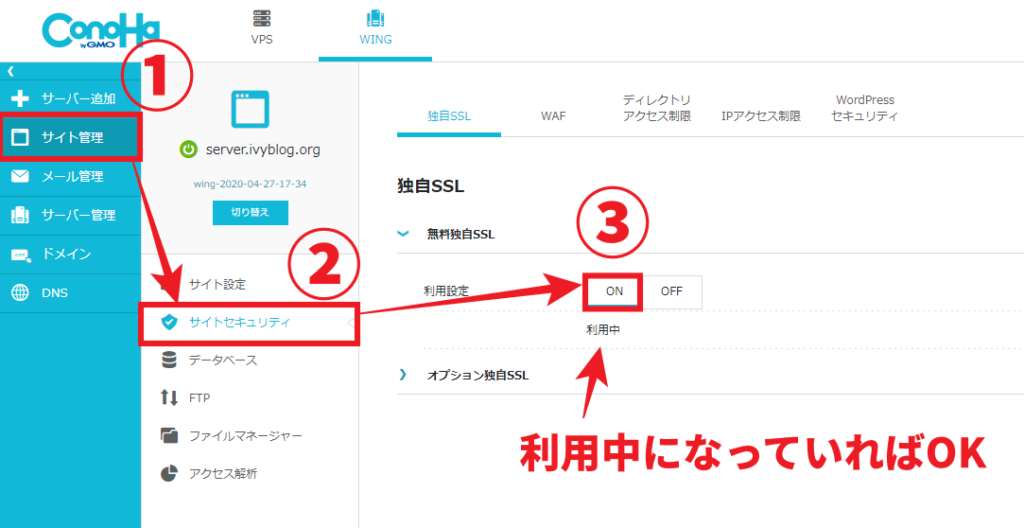
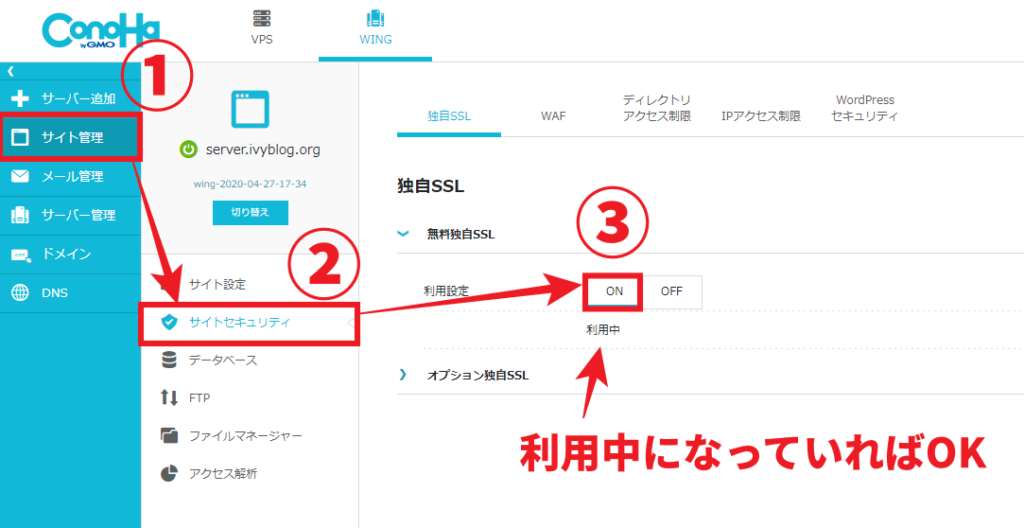
利用設定の欄が利用中に変わればSSL化が完了します。
SSLとは通信内容を保護するセキュリティです。
サイトのURLの左端に鍵マークが付いていれば、SSL化されているサイトであることが分かります。


パーマリンク設定
パーマリンク設定はWordPressの設定→パーマリンク設定から可能です。
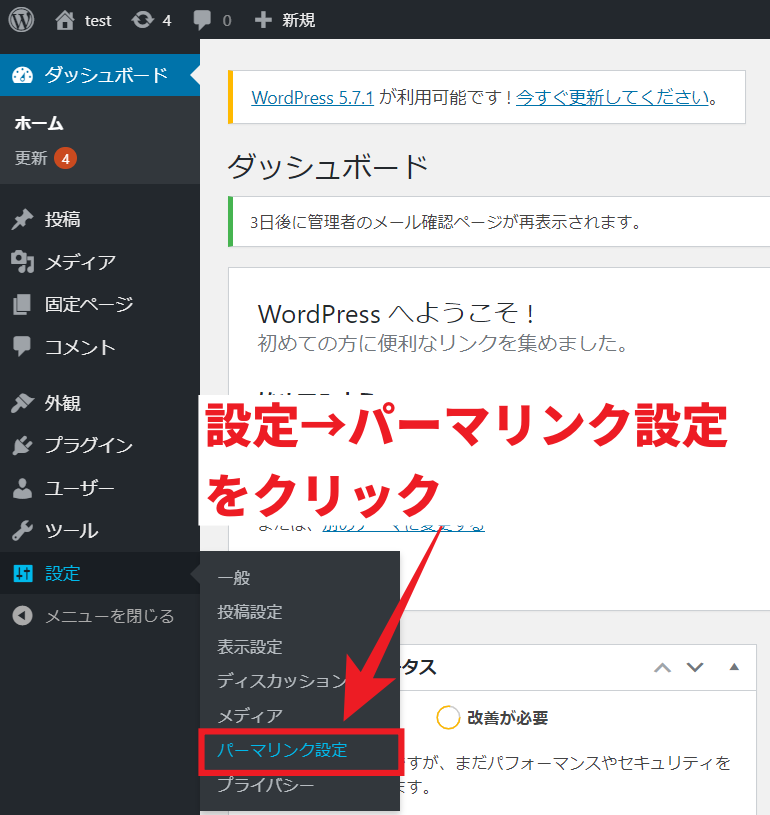
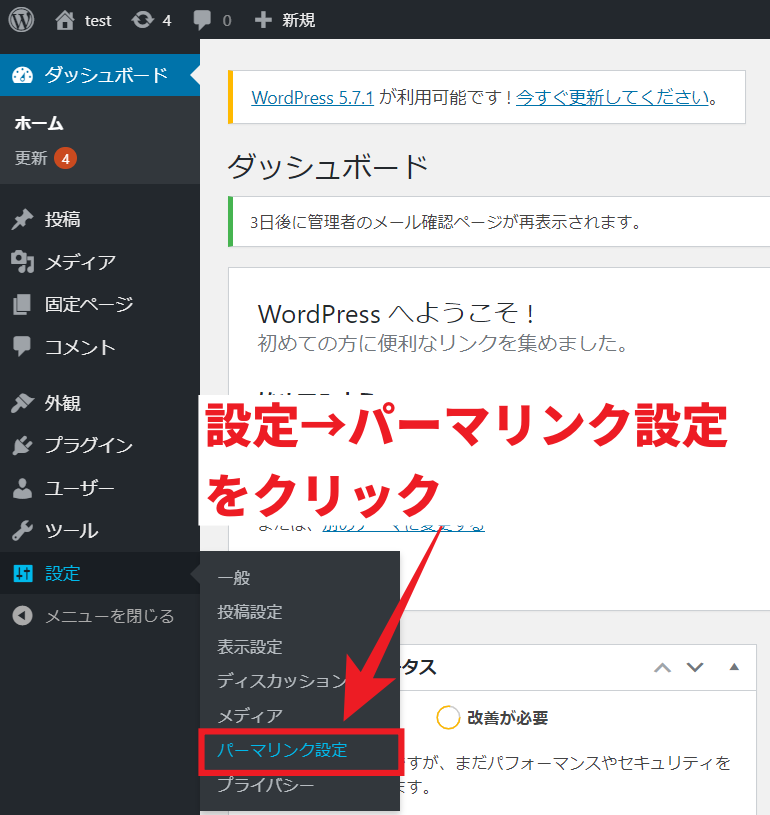
カスタム構造をクリックし、以下の通りにパーマリンクを設定してください。
- category+postname
- category
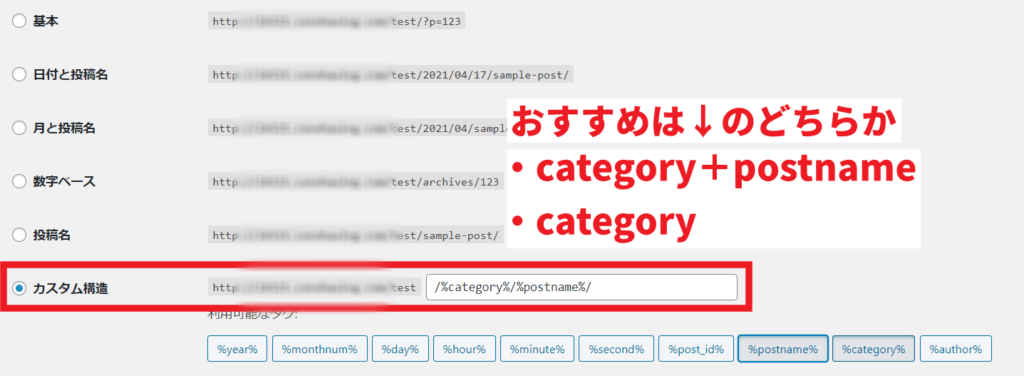
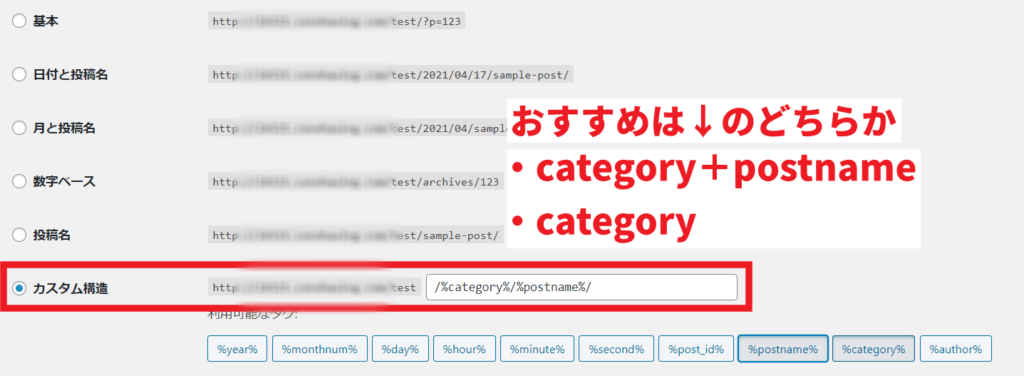
パーマリンクとは、Webページ毎に設定したURLのことを言います。
このWebページだと以下の赤字部分です。
https://www.server.ivyblog.org/conoha-wing-wordpress-start
またパーマリンクはいつでも変更できますが、リンクが無効になったりSEO評価がリセットされるため、最初に設定した後は変えないようにしましょう。
【ステップ3】Wordpress管理画面の使い方


WordPressの管理画面は以下の3つに分けられます。
- 左メニュー
- 上部メニュー
- 操作画面
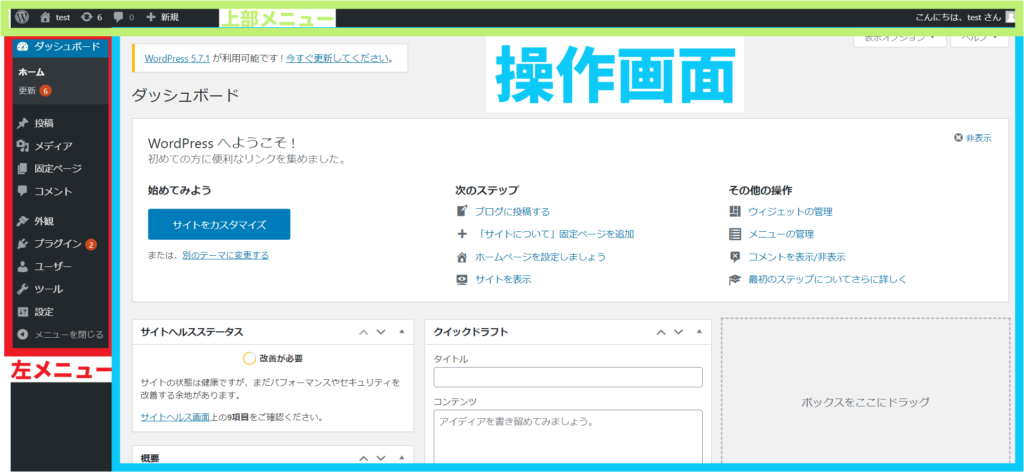
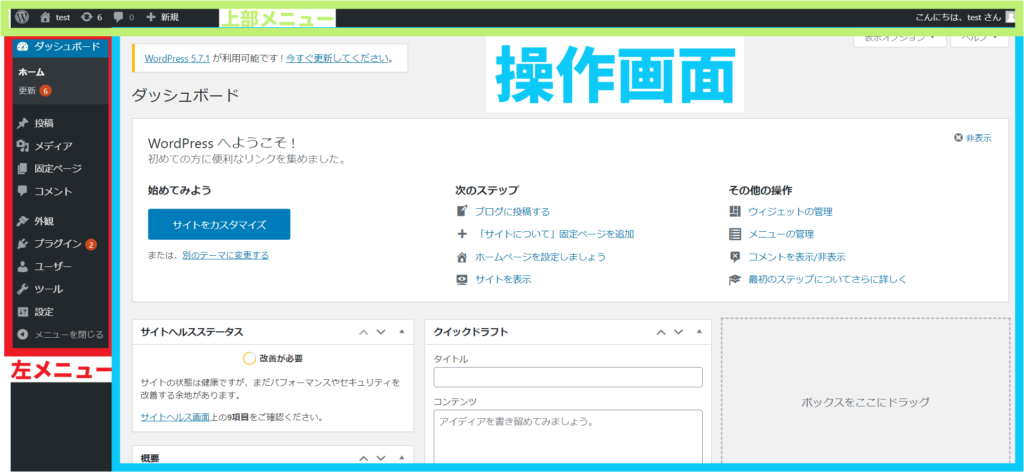
今後Wordpressを利用するなら、左メニューを主に使用することになるので、詳しく解説します。
| 項目 | 機能 |
|---|---|
| 投稿 | 記事の作成~投稿 |
| メディア | WordPressにアップロードした画像の編集や削除 |
| 固定ページ | トップページやお問い合わせページの作成 |
| コメント | ブログに投稿されたコメントの確認 |
| 外観 | ブログのデザイン設定 |
| プラグイン | WordPressに拡張機能を追加する(スマホでいうアプリのようなもの) |
| ユーザー | WordPressを編集できるユーザーの確認 |
| ツール | 【ほぼ使用しない】Wordpressの状態を確認 |
| 設定 | WordPressの設定 |



最初から全部の操作を理解できなくてもOK。
記事を書くだけなら、投稿だけでできますよ。
【ステップ4】応用:Wordpressテーマを変更してデザインを整える


こちらは必須ではないので、ざっくり解説します。
自分のブログを格好良くしたいならWordpressテーマを変更しましょう。



当サイトでは有料テーマのSWELLを使っています。
デフォルトで入っているCocoonもかなり優秀なテーマですが、デザイン面では有料テーマに見劣りしていまいます。
しかもテーマを途中で変えてしまうと、デザイン崩れが発生し直すのにかなり手間がかかることも。
なので、後で変更して修正作業をするくらいなら、最初からテーマは変えておくことをおすすめします。



記事数が増えてきてテーマを変えると修正がめちゃくちゃ面倒!
まとめ:ConoHa WINGで快適なブログライフを!
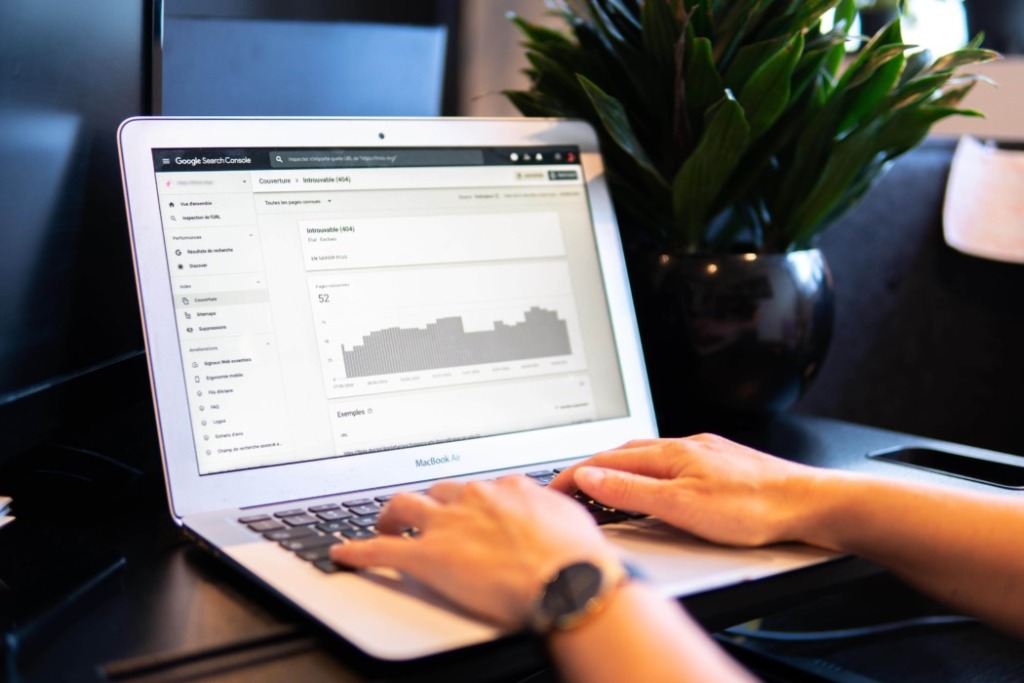
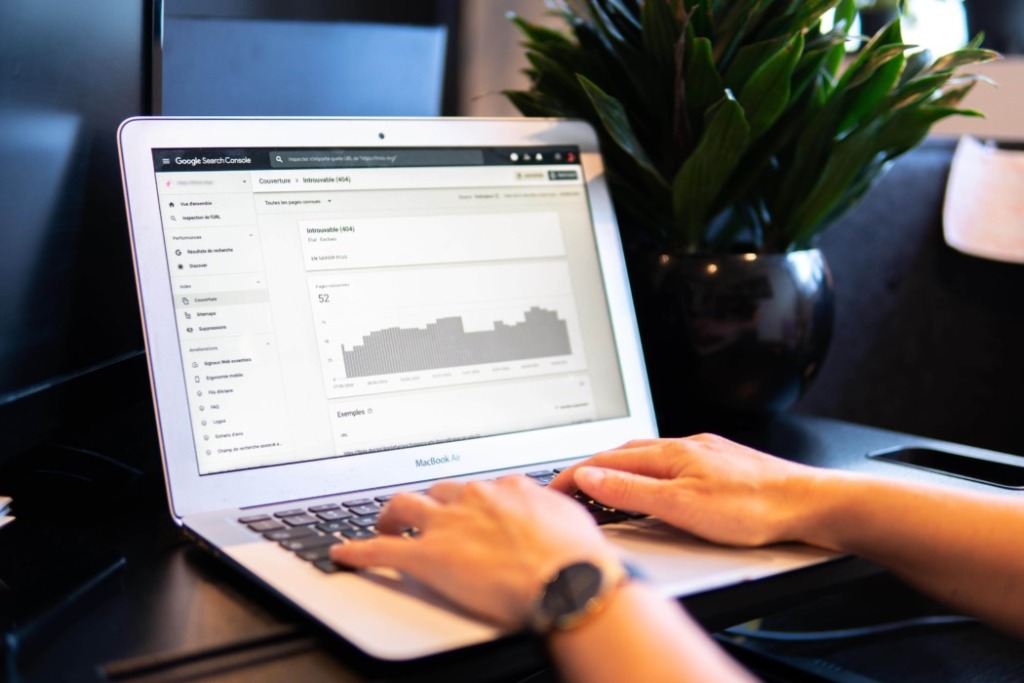
本記事の内容を最後におさらいしておきます。
ConoHa WINGでWordpressブログを作るのは、以下の4ステップで完了します。
- ConoHa WINGに契約
- レンタルサーバー(ConoHa WING)に契約
- ConoHa WINGで独自ドメインを取得
- WordPressをインストール
- WordPressの初期設定
- WordPress管理画面の使い方
- 応用:Wordpressのテーマを変更する
WordPressはテーマやプラグインなど、様々なことができ奥が深いです。
もし、本記事で分からないことがあれば「@Aibiblog」までご質問ください。